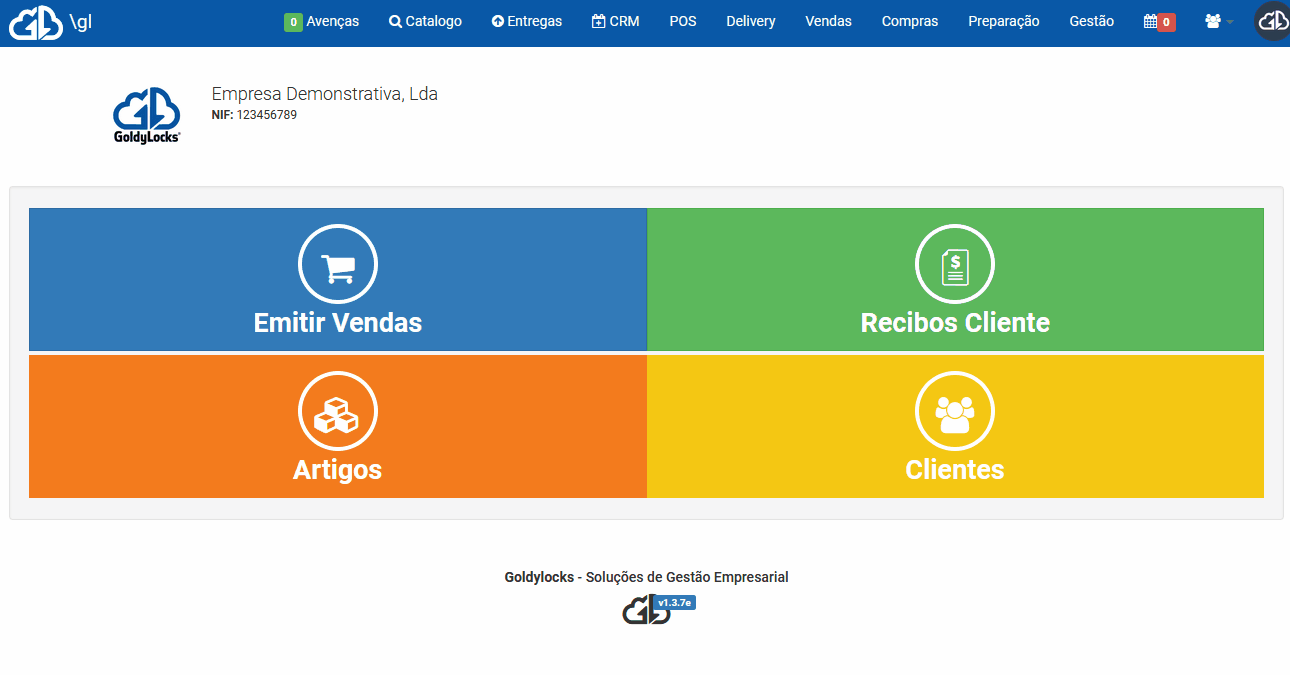Talões
Gestão dos modelos
A gestão dos modelos de talões pode ser encontrada clicando no perfil no canto superior direito e em seguida indo a Definições -> Documentos -> Modelos de impressão -> Talões:
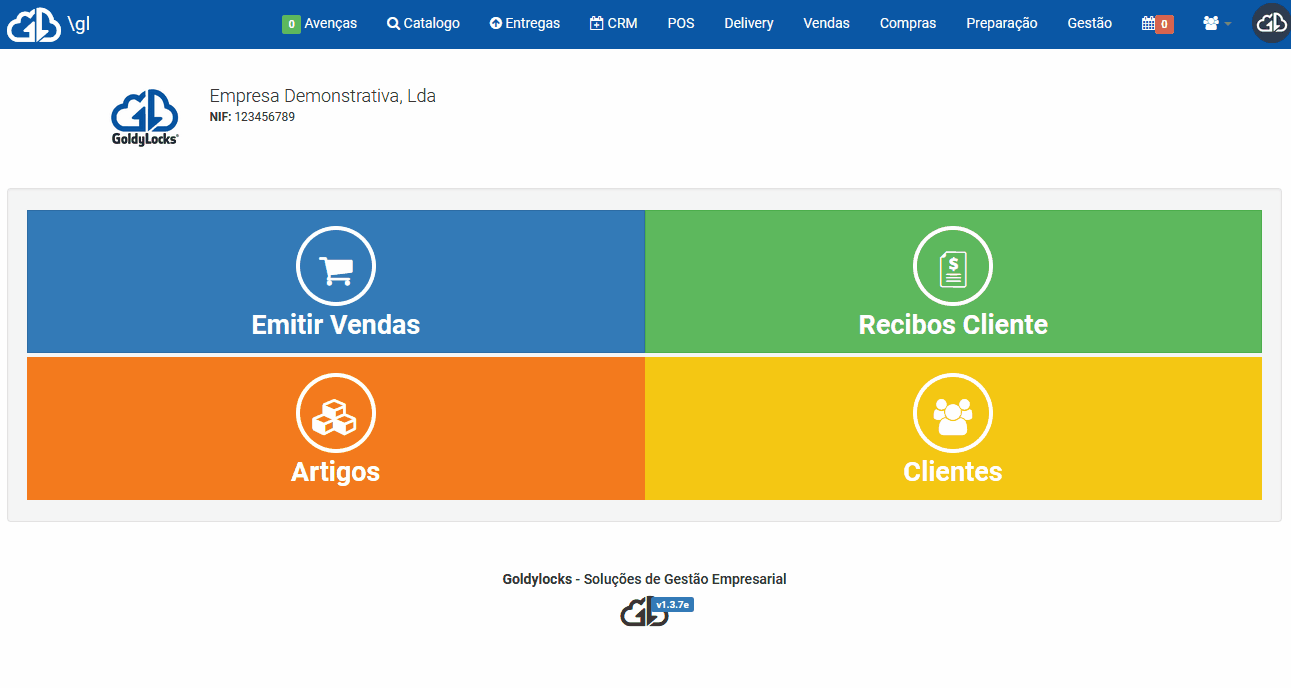
Nesta secção, poderemos criar novos modelos clicando no botão Novo Talão, editar clicando no nome do modelo que pretendemos modificar ou eliminar clicando no botão vermelho no lado direito de cada modelo.
Modelos por defeito
O Goldylocks configura inicialmente modelos de talões pré-configurados por defeito, prontos a serem utilizados ou modificados.
Janela de edição
Após clicarmos para criar ou editar um modelo, será mostrada a janela de edição do modelo, onde poderemos personalizar o modelo do talão:
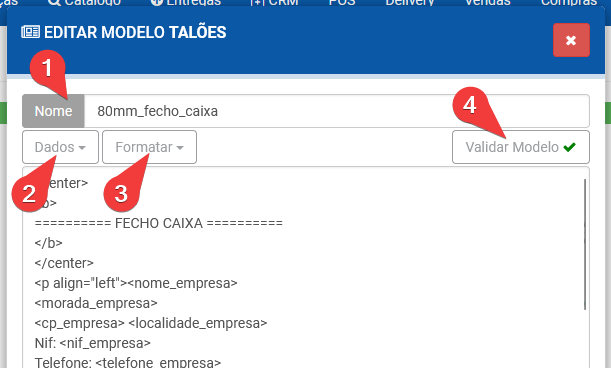
Nesta janela serão mostrados os seguintes menus/botões:
- Nome: designação do modelo
- Dados: todas as variáveis utilizáveis nos modelos, relativas à informação dos documentos, empresas ou entidades.
- Formatar: ferramentas de formatação dos valores mostrados, tais como arredondamentos, etc. Também se encontram aqui as configurações relativas às impressoras, como o corte de papel, abertura de gavetas e códigos de barras.
- Validar Modelo: ferramenta que verifica se o modelo contém todos os campos obrigatórios relativamente à faturação.
Código dos modelos
Os modelos de talões Goldylocks são personalizáveis utilizando uma linguagem semelhante ao HTML.
Pode ser utilizado texto simples em qualquer lugar da estrutura do modelo, em conjunto com os dados inseridos através dos menus Dados e Formatar:
<b><nome_empresa></b>
<p align="left"><morada_empresa>
<p align="left"><cp_empresa> <localidade_empresa>
<p align="left">NIF: <nif_empresa>
<p align="left">TLF: <telefone_empresa>
<hr>
Data/Hora: <data_hora_documento>
<tipo_documento> <serie_documento>/<numero_documento>
Natureza: <natureza_documento>Formatação do texto
Nos modelos de talões do Goldylocks é possível formatar a maneira como o texto é apresentado da várias formas.
Suporte impressoras
Algumas das opções de formatação do texto nos talões de venda podem não ser suportadas na sua impressora. Recomendámos que sejam efetuados sempre testes de conformidade de impressão após a edição dos modelos.
Alinhamento
Selecionando o texto que queremos alinhas, vamos ao menu Formatar -> Alinhamento e selecionamos uma das opções disponíveis.
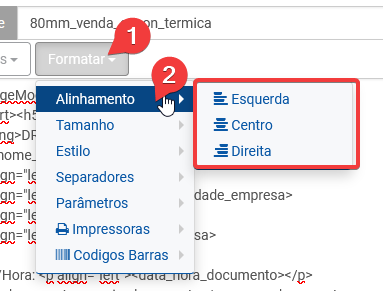
Tamanho
Podemos escolher entre sete tamanhos diferentes de texto aquando da impressão.
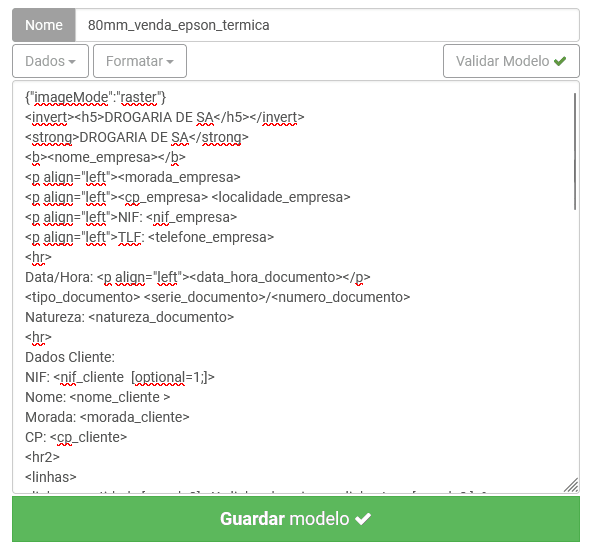
Variáveis
De forma a inserir variáveis nos modelos de talões, basta utilizar um dos menus presentes no editor:
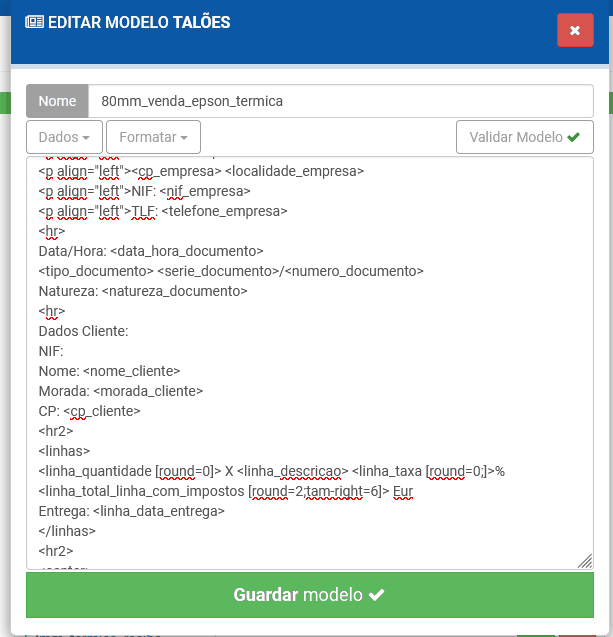
Parâmetros
As variáveis presentes no modelo podem ser formatadas utilizando a secção parâmetros contida entre [] e separadas pela carater ;:
<!--
variável total da linha com arredondamento de duas casas decimais,
alinhamento à direita com máximo de 6 carateres
e apenas mostra se não for vazia
-->
<linha_total [round=2;tam-right=6;optional=1]>Os parâmetros podem ser introduzidos através do menu Formatar -> Parâmetros:
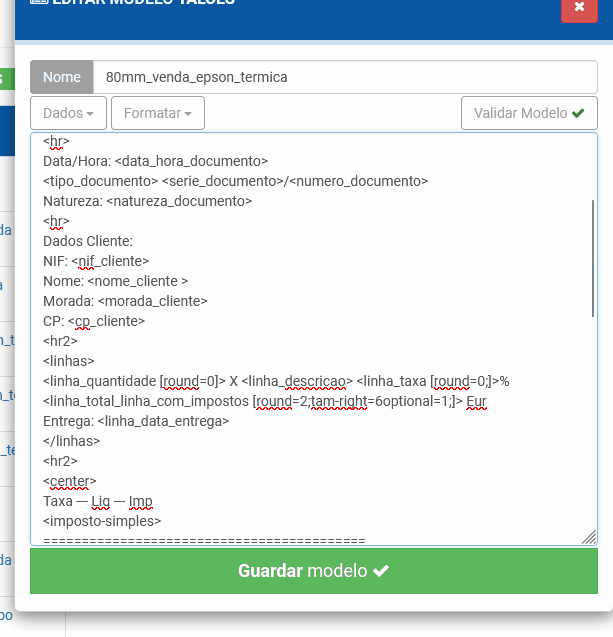
Secção Linhas
Sendo uma parte importante dos talões de venda, a secção das linhas dos artigos é definida com uma estrutura específica para o efeito.
Todo o código referente a esta secção deve ficar definido entre os elementos <linhas> e </linhas>.
<linhas>
<!-- aqui deverá ficar a estrutura a utilizar em cada uma das linhas -->
</linhas>As variáveis utilizáveis encontram-se no menu Dados -> Documentos -> Linhas:
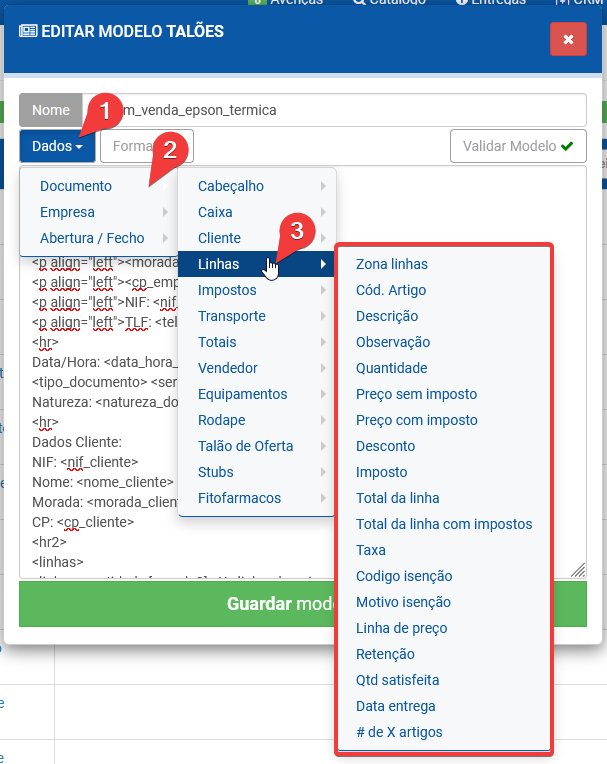
É possível utilizar as regras de formatação nas variáveis da secção linhas, com especial relevo para o arredondamento de valores ([round=0] por exemplo), como pode ser visto no exemplo abaixo.
Exemplo de uma secção de linhas num documento de venda com data de entrega:
<linhas>
<linha_quantidade [round=0]> X <linha_descricao> <linha_taxa [round=0;]>% <linha_total_linha_com_impostos [round=2;tam-right=6]> Eur
Entrega: <linha_data_entrega>
</linhas>Impressoras
Nos modelos também é possivel a adição de comandos pré-configurados para as impressoras de talões.
Corte do papel
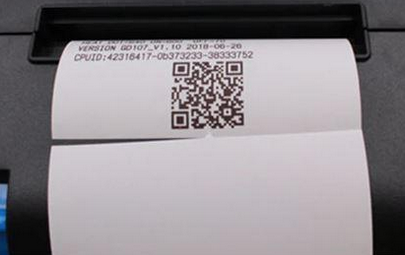
O corte do papel pode ser inserido no modelo mais do que uma vez se necessário, permitindo a criação de campanhas no fim dos talões por exemplo, ou talões de devolução.
O comando para o corte do papel pode ser inserido através do menu Formatar -> Impressoras -> Corte papel.
Abertura de gaveta

O envio do sinal para a abertura de gavetas de dinheiro é efetuado através de comandos no modelo do talão. Deve ser selecionada uma das várias opções disponiveis: o pino que pode ser 2 ou 5 e se é uma impressora térmica ou não.
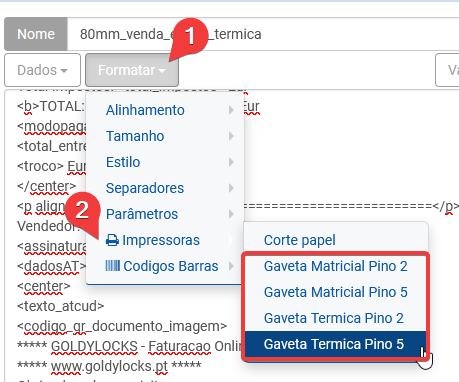
Compatibilidade
Renderização de imagens
Em algumas impressoras, pode ser necessária uma configuração adicional para a impressão correta de imagens e QR codes. Para tal basta adicionar a seguinte linha no ínicio do modelo do talão:
{
"imageMode": "raster"
}Agente de impressão
Esta funcionalidade apenas funcionará em Agentes de impressão Goldylocks com versão 2.3.0 ou superior. Recomendámos sempre a atualização para a versão mais recente das nossas aplicações.
Ativar o modelo
De forma a selecionar o modelo para utilização no tipo de documento pretendido basta clicar no perfil no canto superior direito, e em seguida Definições -> Documentos -> Tipos de documentos -> Documentos de Venda ou Documentos de Compra.
Na secção Impressão e modelos iremos encontrar o seletor Modelo Talão onde poderemos selecionar o modelo pretendido.