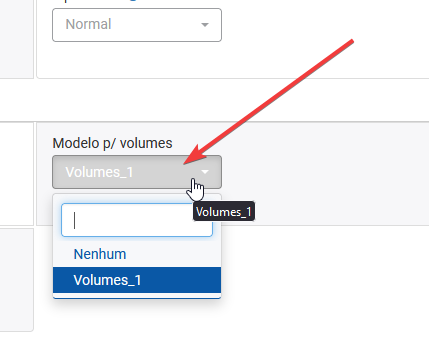Configuração da etiqueta a colocar nos volumes
Antes de podermos utilizar o processamento de volumes das nossas encomendas no Goldylocks deveremos criar e configurar o modelo da etiqueta.
Criação do modelo
Clicando no perfil em cima do lado direito e em seguida clicando em Definições -> Documentos -> Modelos de impressão -> A4.
Em seguida clicamos em Criar novo modelo, inserimos o nome no modelo (1) a criar e como tipo selecionamos **Volumes ** (2).
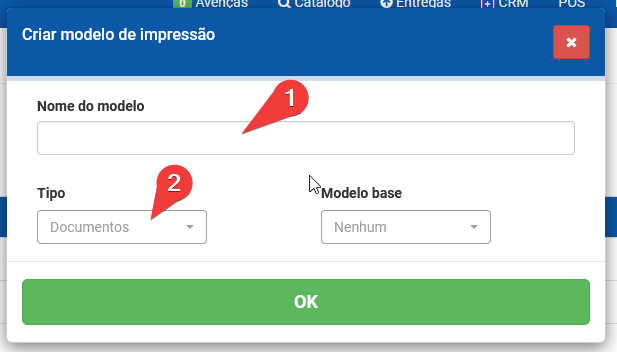
Modelo básico inicial
Como modelo inicial para a etiqueta dos volumes poderá ser utilizado o seguinte código, que deverá ser copiado para o editor de modelos do Goldylocks:
[
{
"type": "page",
"options": {
"format": "A5",
"orientation": "P"
}
},
{
"type": "font",
"font-family": "montserrat"
},
{
"type": "cell",
"text": "{{volumes.numero_volume}}",
"options": {
"x": 60,
"y": 10,
"font-size": 120,
"text-align": "R"
}
},
{
"type": "cell",
"text": "/ {{volumes.quantidade_volumes_documento}}",
"options": {
"x": 110,
"y": 15,
"font-size": 58
}
},
{
"type": "box",
"options": {
"x": 10,
"y": 80,
"width": 130,
"height": 12
}
},
{
"type": "cell",
"text": "Cliente",
"options": {
"x": 10,
"y": 80,
"text-decoration": "B",
"font-size": 12
}
},
{
"type": "cell",
"text": "{{documento.nome_cliente}}",
"options": {
"x": 10,
"y": 85,
"font-size": 10
}
},
{
"type": "box",
"options": {
"x": 10,
"y": 100,
"width": 130,
"height": 24
}
},
{
"type": "cell",
"text": "Descarga:",
"options": {
"x": 10,
"y": 100,
"text-decoration": "B",
"font-size": 12
}
},
{
"type": "cell",
"text": "{{documento.morada_descarga}}",
"options": {
"x": 10,
"y": 107,
"text-decoration": "",
"font-size": 10
}
},
{
"type": "cell",
"text": "{{documento.cp_descarga}} {{documento.localidade_descarga}}",
"options": {
"x": 10,
"y": 112,
"text-decoration": "",
"font-size": 10
}
},
{
"type": "cell",
"text": "Data/hora descarga: {{documento.data_hora_descarga}}",
"options": {
"x": 10,
"y": 117,
"text-decoration": "",
"font-size": 10
}
},
{
"type": "cell",
"text": "Documento origem",
"options": {
"x": 10,
"y": 20,
"text-decoration": "B",
"font-size": 10
}
},
{
"type": "cell",
"text": "{{documento.tipo_documento}} {{documento.serie}}/{{documento.numero_documento}}",
"options": {
"x": 10,
"y": 25,
"text-decoration": "",
"font-size": 16
}
}
]Ativação do modelo
Após a criação do modelo de impressão para as etiquetas dos volumes, o mesmo deverá ser selecionado no tipo de documento onde irá ocorrer o processamento dos volumes.
Clicando no botão do perfil, vamos a Definições -> Documentos -> Documento de Venda ou Compra e selecionamos o tipo de documento. Em seguida, na secção Impressão e modelos, selecionamos o modelo criado acima no seletor Modelo p/ volumes.